2.1.2.3 - Minitab: Stacked Bar Chart
2.1.2.3 - Minitab: Stacked Bar ChartMinitab® – Stacked Bar Chart (Raw Data)
This example will use data collected from a sample of students enrolled in online sections of STAT 200.
To create a stacked bar chart of the Work Status and Primary Campus variables in Minitab:
- Open the data file in Minitab
- Select Graph > Bar Chart > Counts of Unique Values
- Select Multiple Variables
- Click OK
- Double click the variables Work Status and Primary Campus to insert them both into the Categorical variables box on the right
- Under Display categorical variables select Last variable stacked
- Click OK
This should result in the stacked bar chart below:
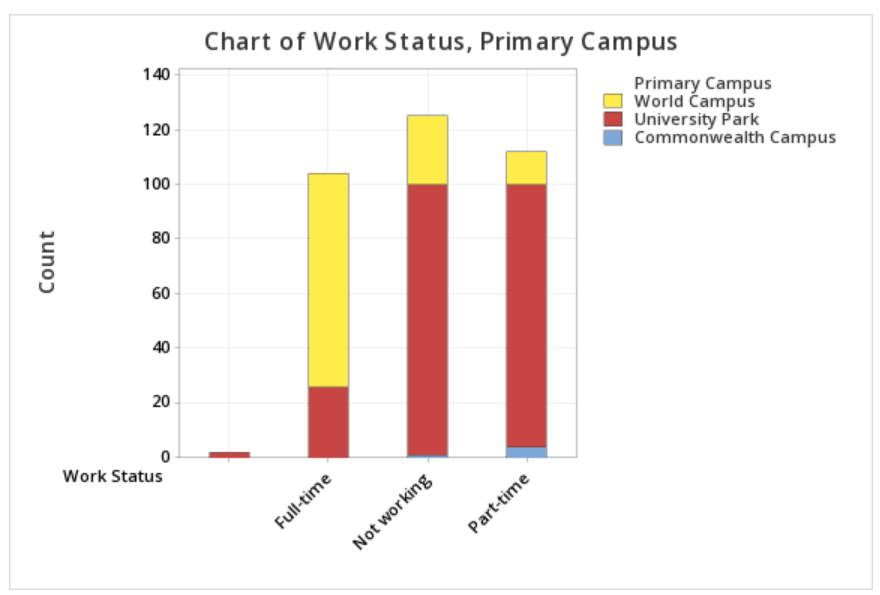
Note: The order in which the variables are entered into the Categorical variables box in Minitab determines how the bars will be clustered. For example, if we entered Primary Campus and then Work Status, the result would be the following clustered bar chart:
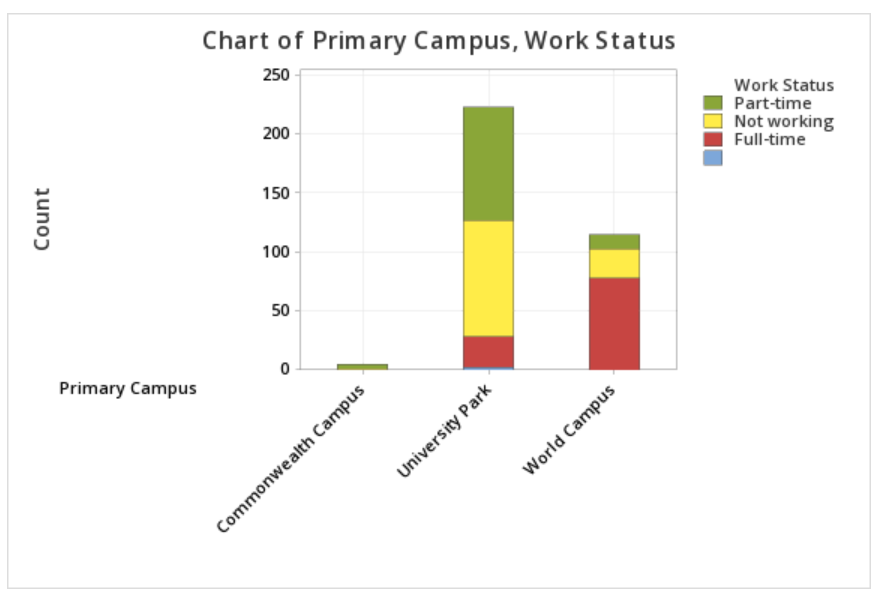
Summarized Data
In the example above, raw data were used. In other words, our Minitab worksheet contained one row for each case. It is also possible to use Minitab to construct a stacked bar chart with summarized data, for example, if you have data in a frequency table. To do this, select Graph > Bar Chart > Summarized Data in a Table > Two-Way Table > Clustered or Stacked. Double click each of your variables to move them into the Y-variables box. Move the column containing row labels into the Row labels box. Select Stack variables. The default is to Stack Y-variables; you can flip the variables by changing this to Stack rows.