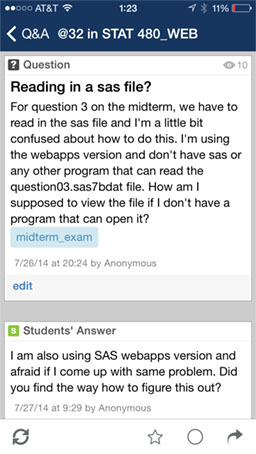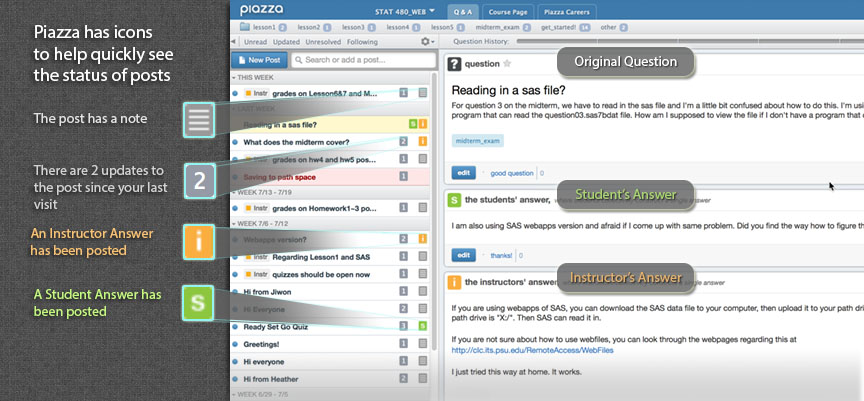Technology Tutorials
Technology Tutorials
Communicating Online
Communication is key in the online environment. This section reviews how to make the most of your online discussions and live video conferencing.
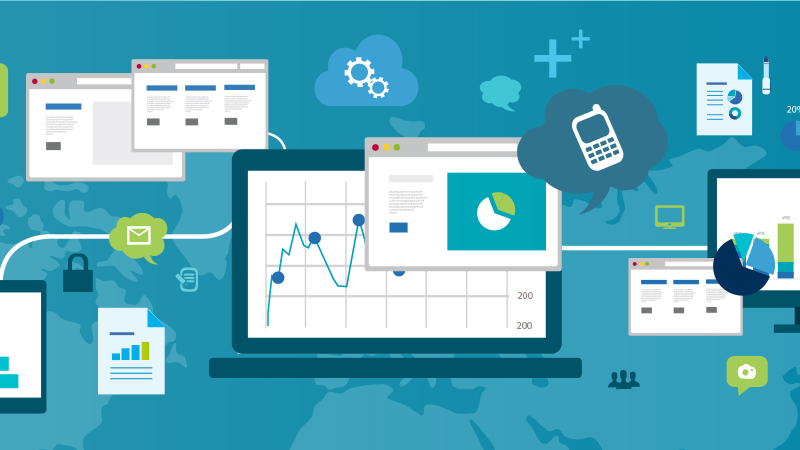
Statistical Software
Statistical software has become an essential partner of the applied statistician. The industry standards differ depending on the field of study. In the long run our program and courses are designed to help students to become proficient users of at least one statistical software and familiar with a range of others.

Working with Digital Content
As you construct assignments, assessments, reports and projects as a part of your course work in statistics, you will inevitably find it necessary to include formulas, equations, drawings, images of output or a screen shot of what you see on your computer screen. Successful students become familiar with how to use a wide range of applications or methods to enhance the descriptions of their work.
Communicating Online
Communicating OnlineCommunicating with others online is a critical component of learning online. Interacting with others is essential as your ideas develop and your skills progress. Outside of email there are a number of applications that will help you leverage the expertise of faculty and the experience of your classmates.
This section will provide a number of quick introductions that you can use to help get you started.
Discussion
DiscussionOnline Discussions
Asynchronous online discussions are one of the most common and convenient methods of instructor-student, student-instructor, and student-student interactions.
Canvas Discussions
Canvas provides a discussion tool for whole class or group interactions. Communication can take place via text, video, or audio within the tool. You can also embed media such as images or online videos. Here are a few tips and links to the Canvas resources to make the most of the Canvas discussions.
- Make a discussion post: In a Canvas discussion create new posts by selecting 'reply'.
- Subscribe to a discussion: By subscribing to a discussion you receive updates on the activity within the forum via email or text messaging. You can set your notification preferences.
- Upload a screen capture to a post: There are times when you may need to share something on your screen in order to ask or answer a question. This page will show you how to take a screen capture on your computer and upload it to a Canvas discussion.
Piazza
Online class discussions are improving with Piazza! Your instructor may have elected to use Piazza for holding class discussions, question and answer forums, or group work. The Piazza communication tool offers a robust interface for your coursework. Below are some tips and illustrations to help you quickly familiarize yourself with the interface and get started using Piazza!
Piazza's Features
Piazza offers many great features for students and instructors. Below are some key features that set Piazza apart from other discussion methods you may have used before:
- Piazza has a free app available for mobile devices both for iOS and Android!
- Keep up with discussions while you're on-the-go!
- Folders, tags, and an easy-to-use search function help to keep the discussions organized.
- You can find a question faster!
- Questions can have a single answer with many student contributors using the "wiki" style "Student Answer".
- Less scrolling through nested responses!
- Mathematical concepts can be easily added to questions and answers using the built-in LaTeX equation editor.
- Can't figure out where you went wrong? Type your problem out in an easy-to-read digital format!
- Anonymous posting allows shy students to post questions for help.
- Don't be embarrassed! Ask your question to other students anonymously!
- Piazza is integrated with Canvas so you never have to leave your course.
Use the image below to get a sense of the look and feel of Piazza discussions. The images highlight some icons that will make searching through discussion posts easier and faster. If you don't see a question that you are looking for, you can search for it directly or post a new question!
Participating in an online class is easy with Piazza. The Piazza website has demo classes set up so that you can see how it works. Head over to the Piazza website and check it out!
The Piazza website also has a great support area if you are unsure how to use Piazza!
Video Conferencing
Video ConferencingZoom
There are times in the online courses where live video conference sessions are held. Tutoring, whole class reviews, faculty virtual office hours, or group meetings are just a few of the use cases for video conferencing. Penn State provides the video conferencing tool Zoom free to all Penn State students, faculty, and staff.
Zoom is an online service that will allow you to hold HD online meetings with others. You can either hold a Video Meeting, which uses your webcam as the focal point, or a Shared Screen Meeting, which allows you to select your desktop, or a single application, such as Microsoft PowerPoint, as the focal point of the meeting.
Zoom also allows you to easily record and share a presentation from within a meeting. Zoom recordings are automatically sent to your Kaltura media page. The recordings can also be played directly from the Zoom cloud recording, complete with auto transcription.
The following resources will get you started!
Getting Started with Zoom
Resources
Statistical Software
Statistical SoftwareMinitab
MinitabMinitab®
A Quick Introduction to Minitab Statistical Software
This introduction to Minitab is intended to provide you with enough information to get you started using the basic functionality of Minitab. Of course, you will learn more about Minitab and its capabilities as you proceed through the course you are taking.
Obtaining a Copy of Minitab
Penn State users have access to the Minitab Web App, the cloud-based version of the software. All faculty and students who use Minitab software for coursework will need to order the Minitab Web App. See: How do I access the Minitab Web App.
Opening files in Minitab Web App
To open Minitab project files (.mpx) in the Minitab Web App go to File > Open > Project and find your Minitab project file.
To open a data file (.xlsx or .csv) in the Minitab Web App go to File > Open > Worksheet and find your data file.
You can search for files in your PSU OneDrive account, Google Drive, or from a local folder on your computer.
Analyzing Data
The Minitab Help and How-To documentation provides step-by-step instructions on using Minitab to analyze data. The individual course notes will also provide details for each specific use of Minitab within that course.
Copying Minitab Output and Graphs into Word
To copy output appearing in the Session window, select the desired output using your mouse. To copy a graph window, make the graph window active by clicking anywhere in it, and the select Edit > Copy Graph.
To paste either output or a graph, select Edit > Paste (or use the standard clipboard icon used to denote pasting).
Saving Your Work
While you can save your work in bits and pieces — the graphs separately from the worksheet —more often than not, it is best to save your entire Minitab "project." A Minitab project includes all of the work created in one session, including multiple worksheets, the Session window, and multiple graph windows. Basically, if you save your work as a Minitab project, you can resume your work right where you left off.
To save your work as a Minitab project, select File > Save Project As..., and provide an appropriate filename in the dialog box. Minitab projects are given a ".MPJ" extension. For the purpose of this course, you may consider creating one project for each lesson, and thereby naming the projects lesson1.MPJ, lesson2.MPJ, and so on.
Minitab Help
There are various ways that you can get Minitab help.
- You can look for help in the Minitab Help on-line manual also listed in the pull-down menu.
- You can use the various sets of Minitab instructions provided to you throughout the course. You will probably find links to these from the Homework Problems and Lab Activities in each lesson.
- Finally, you can post a question to a discussion in Canvas. Other students or your instructor can provide ideas and feedback.
Support From Minitab
Minitab offers several resources that are helpful for you. Minitab 20 Support - Getting Started is a concise guide designed to quickly get you familiar with using Minitab Statistical Software.
Help
A complete Help file is incorporated in Minitab, which provides you with instructions, examples with interpretations, overviews and detailed explanations, troubleshooting tips, formulas, references, and a glossary. Open Help by choosing Help > Help or by clicking on the Help button on every dialog box in the software.
Tutorials
Step-by-step tutorials help new users learn how to use Minitab. You can open these by choosing Help > Tutorials while using Minitab.
Last, but not least, remember that Minitab provides a support team staffed by professionals with expertise in the software, statistics, quality improvement, and computer systems. Visit the Minitab support web site or call +1-814-231-2682 to speak with Minitab's technical support specialists.
PSU WebLabs
PSU WebLabsWebApps Information
WebLabs is a service provided by Penn State that allows students to access required software remotely via the Web. This service is great if you need to use a software application and don't have access to your personal copy on your computer. You can use these applications through the web on your computer, tablet, or smartphone!
How Do I Access These Applications?
Once connected to the GlobalProtect VPN, you can now access the WebLabs website.
How is Using WebLabs Different Than Having a Local Copy?
For many reasons, it is always better to have access to your own copy of SAS, SPSS, or Minitab (or use Minitab web) on your local computer. Students committed to Statistical Consulting will want to install SAS and/or Minitab locally whenever possible. This may be a viable alternative for students in classes where SAS or Minitab is used only infrequently. Check with your course instructor to be certain.
WebLabs Do NOT Connect to Your Desktop! - only PASS space and WebFiles
WebLabs does not 'see' your desktop. Still, it will connect with your PASS space, so you MUST be familiar with uploading and managing files within your PASS space to open program files to use this version of the application successfully!
See the "How do I save files to WebFiles off campus?" knowledge base article for more details.
General Notes
Please report all problems or bugs to ITServiceDesk.
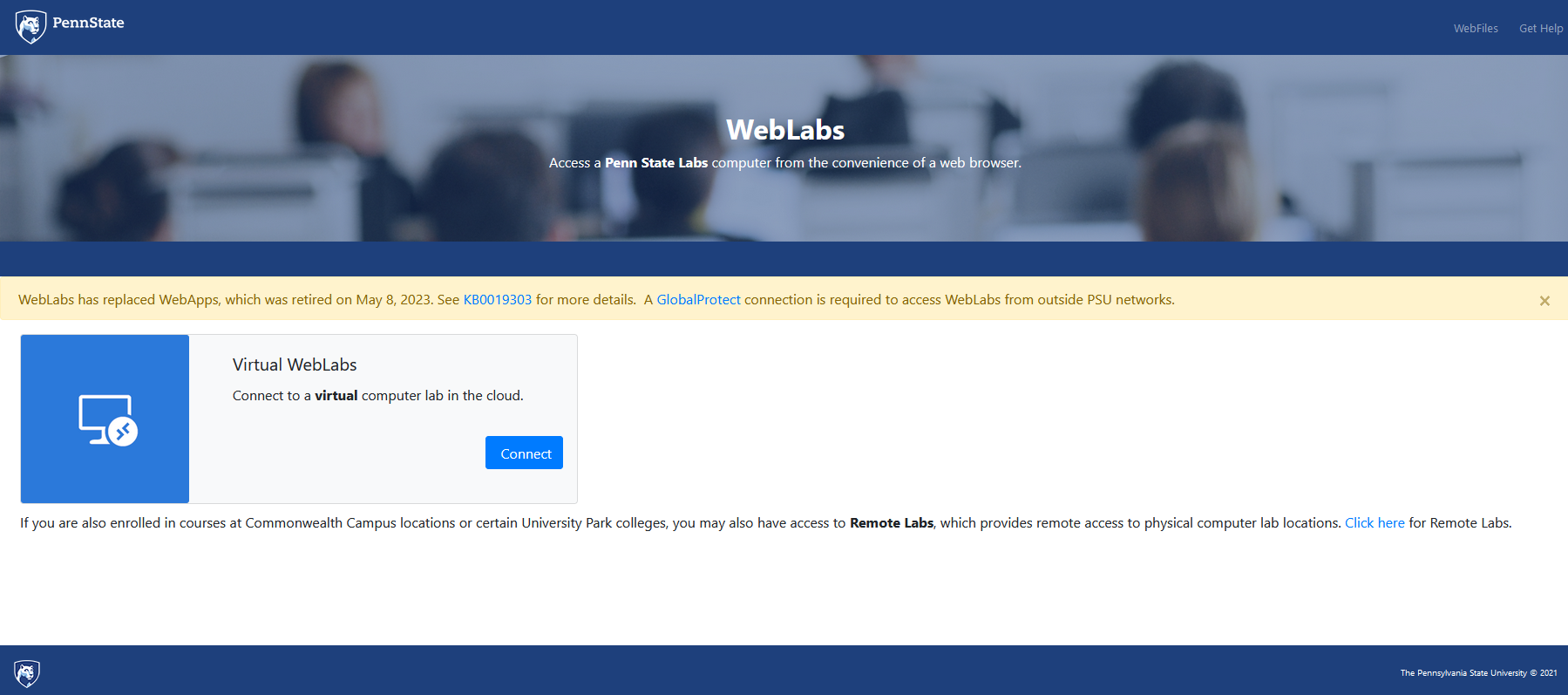
R
RR
What is R?
According to their site The R - Project for Statistical Computing:
"R is a language and environment for statistical computing and graphics."
"R provides a wide variety of statistical (linear and nonlinear modelling, classical statistical tests, time-series analysis, classification, clustering, ...) and graphical techniques, and is highly extensible."
"One of R's strengths is the ease with which well-designed publication-quality plots can be produced, including mathematical symbols and formulae where needed."
Obtaining a copy of the R applications
R is free software - see the R site above for the terms of use. It runs on a wide variety of platforms including UNIX, Windows and MacOS.
Download a copy of the most recent version of this application from their site: The R - Project for Statistical Computing
The website will require you to choose a 'CRAN Mirror'. The idea is to find the location geographically closest to you.
Launching R Programs
In R you can enter each line of code at the prompt in a step-by-step approach. You may also save R programs as simple text files to open in a separate window so that you can enter multiple lines of code at once and save your commands.
Here is an example data set you may save on your computer:
Here is an example program:
# Read data file into R as a vector
# Change pathname to wherever you saved example1.dat
example1 = scan("/Users/Shared/WD/Rdirectory/example1.dat")
# Print data
example1
# Calculate the sample mean
mean(example1)
The # symbol indicates a programmer's comment. This text is not read by the R application. This program can either be copied and pasted into the R command line, line by line or as an entire program. You may also source this program from where it is saved on your computer as shown below.
It is often useful to set a working directory so that file names without a pathname will refer to files in that directory on your system. The command getwd() will print your working directory to your screen. The command setwd("/pathname") sets the R working directory.
- On a Mac, your pathname is shown at the bottom of your Finder window,
(/Users/Username/Documents/... for example). - In Windows, the pathname is
C:/Users/Username/Documents/....
One nice feature of the step-by-step command lines in R is that you may scroll through previous commands using the Up and Down arrow keys. Here are a couple of other handy commands that you can use in R:
### to read the commands from a source file directly and to output it in the R console instead of doing it line by line or copying the source file, in the command line envoke:
source("intro.R", echo=TRUE)
#### to read the commands from a source file directly and to save the output named "example1.txt" as a text file
source("intro_file.R", echo=TRUE)
#### Within the intro_file.R program the following commands redirect all subsequent R
output to a file 'example1.txt' in addition to showing it in the R console.
sink("example1.txt", append=FALSE, split=TRUE)
sink() #### Restores normal R output behavior.
Here are the data files and programs to practice the above commands:
example1.dat, example2.txt, intro.R, intro_file.R
Data
Depending on the course, datasets are either presented within the context of the lesson or within a datasets folder. Common file extensions for data files include .dat, .csv, and .txt. You must download the data from your course website. Canvas provides instructions on how to save a file for Windows users or Mac users. A Save dialog box will be displayed and allow you to save the data file to the location you choose on your computer.
There are a number of ways to read data into your R session. Two popular commands used in the examples presented here are read.table and scan .
Install a Development Environment
The development environment is the application that you will use to open, edit, and execute R programs. If you already have a favorite development environment, you can see if it’s compatible with R (many of them are). If you don’t, we recommend one called RStudio.
Installing RStudio
- You need to have R installed first (see above)
- Download RStudio from the RStudio Website.
- Select the installer link that corresponds to your operating system (e.g. Windows, Mac OSX).
Help
If you need help understanding a command or its syntax type either ?command , or help(command) and R will display the help available on this topic. For instance, here is the help page for read.table from the command ?read.table :
Note: Certain functions in R may NOT run on all platfroms (e.g., Windows, MAC, Linux, etc..) the same way. For example, you may get an error with the sink() function on your PC depending how the read/write permissions are set up. It should not be a problem using it on Linux or a MAC, or if you run your R programs in a Terminal. In the Windows version of R, you can delete or comment-out the sink() function, and save your output by clicking on File/Save to file. You can also explore other options/functions such as file() , capture.output() , etc... You can also copy and paste your output from the R console window into a seperate file.
Helpful Resources
The Department of Statistics offers two 1 credit online courses, STAT 484: Topics in R: Statistical Language and STAT 485 - Intermediate Topics in R Statistical Language. This would be a good step towards building a solid foundation in using R. In addition, you may also find the following references handy:
- The R Project Homepage.
- DataCamp offers a free Introduction to R course and many additional courses with a subscription.
- LinkedIn Learning at PSU includes courses on R.
- R Seek helps you find the R function you require.
- R Tutorial - web site at Clarkson University Department of Mathematics.
- Swirl: Learn R, in R.
SAS
SASSAS® Information
What is SAS?
According to their site, SAS,
"SAS is the leader in business intelligence and predictive analytics software."
This application is used directly or referred to in many of the online STAT courses at Penn State.
Obtaining A Copy Of SAS
See the Statistical Software page for information regarding obtaining a copy. Please note that the SAS Student License and Media expires annually in June.
SAS can also be accessed through Penn State's WebLabs service although there are limitations to how it may be used in the web-based environment. Students are STRONGLY advised to have access to a local copy of SAS. Please contact your instructor to see if using SAS remotely will present problems with what you need to learn.
Launching SAS Programs in Our STAT Courses...
For efficiency purposes, you may sometimes find a 'Launch SAS' button to download the relevant SAS program and open it automatically using the SAS application installed on your local computer. Or, you might simply be presented with a link to the SAS program file.
Configuring your browser so that downloads open your SAS application automatically
The process of installing SAS on your local computer involves specifying and registering with your Windows operating system all of the file types that SAS will use within the SAS application. As a result, for example, Windows will place SAS-specific icons where SAS files that have the '.sas' file extension are listed.
The browser that you are using to display the lesson pages should also be able to distinguish these file types as well. The first time that you click on a link and begins downloading a file type that your computer or browser does not recognize, a dialog box will appear that will ask you whether you want to Open the file with a specific application, Save the file to a location on your computer, or cancel the download. Be sure to select the option for opening all files that have the file extension '.sas' with your SAS application. This involves finding and selecting the SAS program through this dialog box. Once this configuration is set, any time you click on a link that is a SAS file having a '.sas' extension, it will automatically launch SAS (if it isn't open already) and then open the program within the Program Editor window of your SAS application.
If you have you missed doing this the first time around you can still let your system know the preferred application you would like for a specific file type at any time. If the program code shows up in a separate window, use the File > Save Page As option and save the file to a location on your computer. Now, locate the newly saved file and right-click on it so that a dialog box similar to this appears:
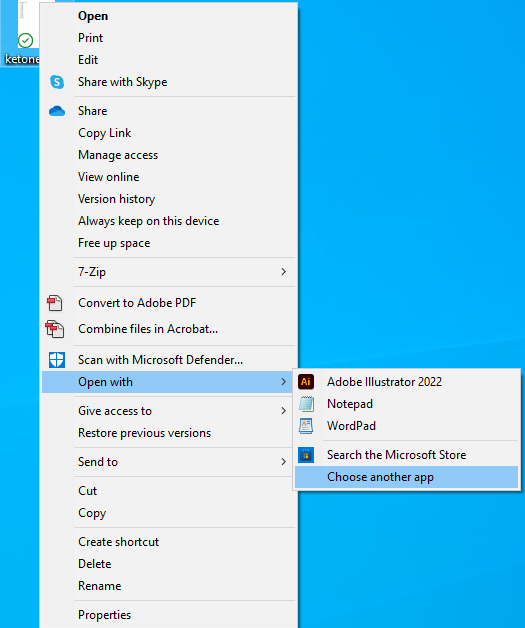
The key selection here is the Open With option. If SAS does not appear on the list, then use the Choose Program... option. You should get a dialog box that looks like this:
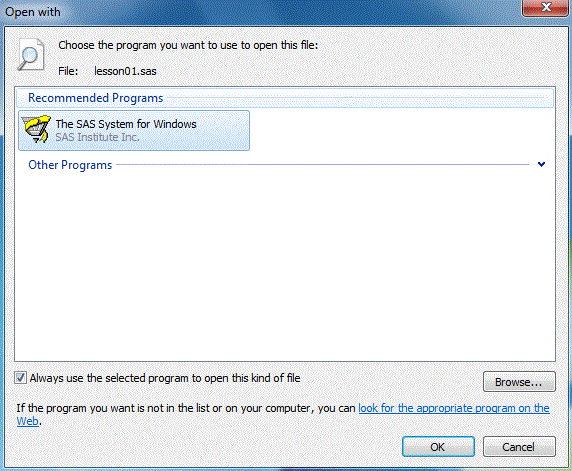
Be sure to check the box that we have circled in red - "Always use the selected program to open this kind of file."
You can test this using the Launch button at the bottom of this page.
Not to worry! If the configuration has not been specified, your browser will display the text of SAS program in a new window. All you need to do is copy and paste the text of this SAS program file into your SAS Program Editor window.
Configuring your computer to do this automatically provides convenience, but you always should have access to the text of the SAS program itself.
Datasets
Datasets are presented within the context of the lesson, usually found within the narrative of an example as regular links. The links are the text or data files where the data is stored. Data files typically include the file extension .txt and will open in a new window when clicked.
If you want to download and save this file to a specific location on your computer, right-click the link and select the Save Link As option (see right). A Save dialog box will be displayed and allow you to save the text file to the location you choose on your computer. Try doing it with this data set: dogs.txt.
Free SAS eLearning Resources
For Educators:
SAS provides free e-learning and training resources for professors through the SAS Educator Portal. To access these resources, educators need to create a SAS Profile using their .EDU email address. This profile will enable them to request access to the SAS Educator Portal and take advantage of its offerings.
The SAS Educator Portal is designed specifically for professors, providing them with access to a wide range of SAS resources. The wealth of resources are provided to support educators in teaching SAS to their students.
For Students:
SAS offers free e-learning and training resources for students through the SAS Skill Builder Portal. To access these resources, students must create a SAS Profile using their .EDU email address. Once they have created a profile, they can request access to the SAS Skill Builder Portal and start learning SAS.
The SAS Skill Builder Portal is designed to help students build their SAS skills and knowledge. It offers a range of resources designed so students can gain the skills they need to succeed in their academic and professional careers.
SPSS
SPSSIBM SPSS®
What is SPSS?
According to the SPSS website:
"The IBM SPSS® software platform offers advanced statistical analysis, a vast library of machine-learning algorithms, text analysis, open-source extensibility, integration with big data and seamless deployment into applications. Its ease of use, flexibility and scalability make IBM SPSS accessible to users with all skill levels and outfits projects of all sizes and complexity to help you and your organization to find new opportunities, improve efficiency and minimize risk."
Obtaining a copy of the SPSS applications
See the Statistical Software page for information regarding obtaining a copy of SPSS. Please note that the SPSS Student License and Media expires annually in August.
Working with Digital Content
Working with Digital ContentThis section contains a number of quick introductions that you can use to help create and manage your digital content.
Cloud Storage
Cloud StorageOne Drive / Office 365
All Penn State faculty, staff, and students have access to a complete suite of apps in Office 365. Office 365 is integrated with Canvas which allows you easily access your OneDrive files within Canvas.
We encourage our students to make use of One Drive at Penn State to store coursework files.
How do I access OneDrive at Penn State?
Log in with your WebAccess credentials at Office 365 at Penn State.
Training on OneDrive
Google Drive
In addition to Office 365, all Penn State members have access to Google's G Suite for Education.
How do I access G Suite at Penn State?
Log in with your WebAccess credentials at Penn State's G Suite for Education.
Training on G Suite
Creating Videos
Creating VideosCreating Videos with Zoom
Recording a Presentation
![]()
To begin recording:
Once your meeting has started, at any time you can record your voice and what is taking place on your screen. Simply click on the Record button in the control bar on the meeting screen.
To stop recording:
When you are finished, click on one of the two Stop Recording buttons at the top of the meeting window or in the control bar.
Saving and Sharing Your Recording
When your presentation is over and you have stopped your recording, you must first end the meeting. To do this click on the Stop Share button. Then select the End Meeting For All option. This will close out the meeting.
With our Kaltura - Zoom integration all of your recorded Zoom sessions will automatically upload to Kaltura. Once the video is in Kaltura, you can upload it to any page in Canvas using the MyMedia Canvas integration.
Creating Videos with Kaltura

Penn State uses Kaltura for its online video management. Both faculty and staff have video-creating, editing, and storage capability with Kaltura. Any recorded Zoom meetings will automatically upload to Kaltura.
Kaltura within Canvas
With the Kaltura integration in Canvas, you can create videos anywhere you see the Canvas Rich Content Editor.
Click on the Kaltura icon in the editor to add your media.

Resources
Access the Penn State Media Space to log in to access and start using Kaltura.
View the Penn State Video Tutorials to learn more about using Kaltura.
Math Type Online
Math Type OnlineMath in Microsoft Word
The following guide will help you add symbols, subscript and superscript text, and equations to documents created in Microsoft Word. The steps for creating these text elements are listed for both Office 2016 for Mac users and Office 2016 (including Office 365) for Windows users.
Office 2016 for Windows
- Select the document where you would like to add a symbol.
- Select the Insert tab on the ribbon.
- Select Symbols. If you do not see the symbol you want click on More Symbols.
- Find the symbol you want and choose Insert.
Office 2016 for Mac or Office 365
- Select the document where you would like to add a symbol.
- Select the Insert tab on the ribbon.
- Select Advanced Symbols.
- Find the symbol you want and choose Insert.
Office 2016 for Windows, Mac, or Office 365
- On the Home tab, select Superscript or Subscript
Office 2016 for Windows, Mac, or Office 365
- Select the Insert tab on the ribbon.
- Select Equation.
- General Notes (depending on the type of equation)
- Use the Math Symbols section to browse common mathematical characters and operators.
- Choose a symbol to insert into your equation.
- Use the Structures section to browse the available equation objects.
- Select a category (i.e. Accent) to view the drop-down menu of objects in that group.
- Select an object to insert into your equation.
- Select the square(s) and type any values or text you want to be in the object.

- You can also select the squares(s) and insert symbols as above.
Dr. Zimmerman steps through the process in the following video.
Math in Canvas
Equations and math symbols are available in the rich content editor in Canvas. Equations can be added to discussion posts, quizzes and assignments.
The following video by Instructional Production Specialist, Kerri Weitzel, will demonstrate how to use the Canvas equation editor.
For additional resources, view How do I use the Math Editor in the Rich Content Editor in the Canvas guides.
Scanning and Uploading
Scanning and UploadingGetting your work from paper and pencil into a digital format may seem challenging. Fear not! This guide will help you determine what method will work best for your needs. Whether you need to turn in an assignment online, create a study guide, or send an example you've written via e-mail, the information below will help you get what you've written or drawn on paper onto your computer and ready to go!
Using a scanner is an easy way to get your written or drawn work into a digital format. If you are planning to digitize documents often, having a personal scanner will serve you well. You can find All-in-One printers (devices that include the print, copy, scan, and sometimes fax capabilities) at many retailers, both online and brick-and-mortar. These printer/scanner combos are relatively affordable at around \$100-\$150. Some tips for purchasing a scanner of your very own:
- If you are scanning multiple pages, look for a scanner that has a auto document feeder feature.
- Most All-in-One printers will allow you to scan directly to a USB memory device. If you want to save a step, look for a Scan-to-E-mail feature. If the device includes this type of feature, you can have the scanner send your document directly to your e-mail address.
- If you are going to do a lot of printing, getting an All-in-One laser printer may save you money in the long run. Black and white All-in-One laser printers typically start at around \$200 but the savings comes from not having to replace toner cartridges as often as ink cartridges.
Don't want to purchase a scanner?
Scanners are available at many public places, such as libraries, shipping stores (e.g., FedEx Kinkos, UPS Store), post offices, campus affiliated computer labs, etc. These locations may require you to pay for the use of their equipment, but it will get the job done! There will typically be a sales associate or attendant available to assist you in using the scanner. You may want to call ahead and ask what type of payment is required (it may be coin operated). It is also a good idea to ask if you should bring a USB memory device with you or if their scanners can e-mail you the file(s).
I've got my file(s). Now what?
If you don't know what the next steps are to getting your work to your instructor or another person, check out the helpful information at the bottom of this guide.
An easy way to digitize hand drawn work such as formulas, equations, or illustrations is to draw or write on a graphics tablet, like a Wacom Intuos tablet. Graphics tablets typically come with a tablet surface and pen. The pen becomes your mouse and you can use it to draw on the tablet. Wacom brand tablets are reliable and fairly affordable.
How does a graphics tablet work?
Graphics tablets often come with software that can be installed on your computer. Many times, this software will include an application that will capture your drawings and allow you save the file as an image or other file format (i.e. Adobe PDF).
Other options for using the tablet include working directly in applications that allow you to turn your mouse pointer into a "pen". Many graphic editing applications like Adobe Photoshop or "painting" applications, like Microsoft Paint, allow you to "paint" or "draw" with your mouse.
If you are using Windows you can use the Ink feature in Microsoft Office products or use the method below to draw and save your work:
Using PowerPoint
- Open up a new Microsoft PowerPoint presentation and create a presentation with the number of blank slides you think you will need to complete the assignment.
- Insert > Slide Number will allow you to add a date and pages numbers to your slides.
- Select Slide Show tab and view from the beginning.
- Right click mouse and select ball point pen in the Pointer Options.
- The pen writing on the tablet surface will appear on the screen. Hit space bar to go to next sheet and right-click End Show and the Save your Ink Annotations option.
- When your assignment is finished click on Save As > Save as PDF (pdf being the preferred file format for submission). Upload your file into the appropriate Canvas Assignment or Quiz.
- Be sure to check your instructor's requirements for submission!
What Do You Do With The Drawings?
Now you have a nice digital drawing or illustration of your work and you need to include it in your assignment. How do you do that? A simple method for integrating your new illustration with your assignments is to take the drawing file (as an image) and insert it into a Word document.
Regardless of how you create your assignments, it is always a good idea to make sure that ALL of the pages that you submit include your name.
I've got my drawing in a Word file. Now what?
If you don't know what the next steps are to getting your work to your instructor or another person, check out the helpful information at the bottom of this guide.
Another way you can draw equations and formulas or annotate documents is to use a mobile tablet device, like an iPad, Surface, or Galaxy Tab. These tablets have a wide variety of drawing of annotation apps, both free and paid, that you can find. Purchasing a tablet can be relatively expensive, but if you already own an iPad or other tablet, this might be the way for you to go!
Using one of the drawing or annotation apps on your tablet, you can draw pretty much anything you can think of. Once you have your drawings complete, most of the apps have the option to save your drawing as an image on your device.
Some apps will allow you to save your work as a PDF file too!
Once you have your image on your device you can e-mail it to yourself or directly to your instructor. As always, be sure to check your instructor's requirements for submission!
I've got my file(s) from my tablet. Now what?
If you don't know what the next steps are to getting your work to your instructor or another person, check out the helpful information at the bottom of this guide.
If you have written out your homework or quiz on a piece of paper, there are several apps that are available for your tablet or phone that will allow you to scan your hand written document. The 'scans' using these hand-held types of devices typically involve taking a picture of the document.While this might be convenient, not all of this software produces results that can be sent to an instructor.
Two Items to Monitor
- FILE SIZE: 'Scans' of documents that are simply photos will tend to be very large file sizes.
- CLARITY: Some cameras are better than others, and light conditions matter. If it can't be read, it can't be graded!
See below for Guidelines.
Whenever possible look for the option to scan and save your document as a PDF file!
Once you have your image on your device you can e-mail it to yourself or directly to your instructor. As always, be sure to check your instructor's requirements for submission!
I've got my file(s) from my tablet. Now what?
If you don't know what the next steps are to getting your work to your instructor or another person, check out the helpful information at the bottom of this guide.
Inserting an image in a Word document is very simple. Make sure you know where your image is being stored on your computer or external device (e.g., a USB memory drive). Once you know where your image is located, open up your Word document or create a new one. Move your cursor to where you'd like the image to be and follow one of the methods below.
To insert an image using the Ribbon:
- Click on the Picture icon
- Select Picture from File
- This will bring up the file browser.
- Locate your image using the file browser.
- Click once on your image file to select it.
- Click Insert.
To insert an image using the Menu:
- Click on the Insert menu at the top of the Word window.
- Select Photo > Picture from File
- This will bring up the file browser.
- Locate your image using the file browser.
- Click once on your image file to select it.
- Click Insert.
At this point you should have your image in your Word document! You can continue adding more images or text to your document and save your work when you are ready. That's all you need to do to add images to your document!
Guidelines for Submissions
The first thing you should do:
Once you have the file, it is good practice to ensure that the file is:
- within reasonable file size limits
- clearly readable, and
- complete and contained in one file.
Guidelines for Reasonable Scans
FILE SIZES: Your file sizes should meet the following guidelines:
- Quizzes (2 - 4 scanned pages) - should be less than 1 MB.
- Homework (4 - 6 scanned pages) - should be less than 1.5 MB
- Exams (7-8 scanned pages) - should be less than 2 MB
CLARITY: If it can't be read, it can't be graded! Lighting makes a difference. Good handwriting makes a difference! Click on the following sample links below to compare with the files that you plan to upload:
Unsatisfactory Examples
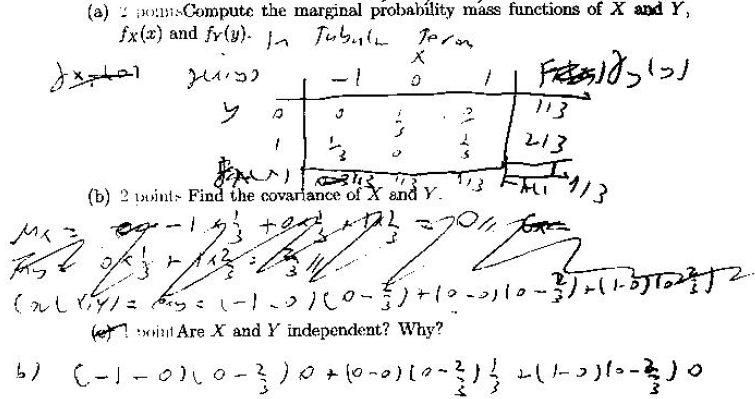
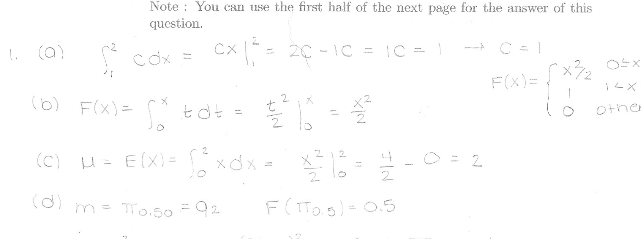
Acceptable Examples
Good Example 1 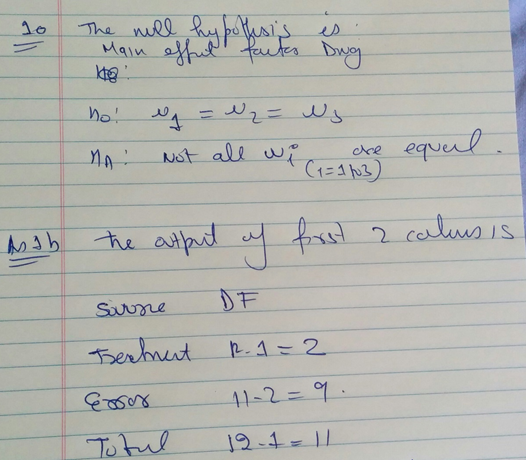
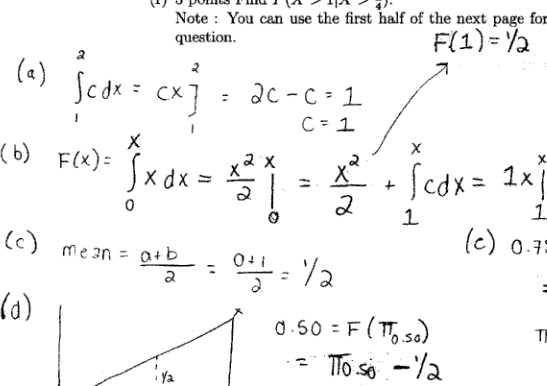
ONE FILE: Submitting several files for a single assignment can be confusing for instructors and for you when it comes to grading and feedback.
- Merge all of your files into one file. Either insert smaller images into a Word document (see above) or merge all of your separate pages into one .pdf file (see below).
- Make sure that all pages are portrait rather than landscape oriented and that none of your pages are upside down!
- Make sure all the pages are scanned properly so that nothing is missing! You should also make sure that ALL of the pages that you submit include your name. Usually the header or footer is a good place!
- If you are going to be submitting your file to Canvas, you will want to find the appropriately labeled Canvas assignment or quiz for your assignment and follow the steps in Canvas to submit your work. If your instructor has provided instructions, be sure to follow those instructions. Contact your instructor if it is unclear where your assignment should be sent.
Compressing and/or Merging PDF Files
If the file that you have scanned is still too large you can try compressing it.
Try the Compress PDF tool hosted at Smallpdf.
If you scanned multiple pages of work and ended up with more than one PDF file, there is a free online tool available to merge these files together. The tool is easy to use and has simple instructions available on its site.
Try the Merge PDF tool hosted at Smallpdf.
Once you have your new file you can follow the information above for submitting to Canvas or instructions that were provided by your instructor!