Getting your work from paper and pencil into a digital format may seem challenging. Fear not! This guide will help you determine what method will work best for your needs. Whether you need to turn in an assignment online, create a study guide, or send an example you've written via e-mail, the information below will help you get what you've written or drawn on paper onto your computer and ready to go!
Using a scanner is an easy way to get your written or drawn work into a digital format. If you are planning to digitize documents often, having a personal scanner will serve you well. You can find All-in-One printers (devices that include the print, copy, scan, and sometimes fax capabilities) at many retailers, both online and brick-and-mortar. These printer/scanner combos are relatively affordable at around \$100-\$150. Some tips for purchasing a scanner of your very own:
- If you are scanning multiple pages, look for a scanner that has a auto document feeder feature.
- Most All-in-One printers will allow you to scan directly to a USB memory device. If you want to save a step, look for a Scan-to-E-mail feature. If the device includes this type of feature, you can have the scanner send your document directly to your e-mail address.
- If you are going to do a lot of printing, getting an All-in-One laser printer may save you money in the long run. Black and white All-in-One laser printers typically start at around \$200 but the savings comes from not having to replace toner cartridges as often as ink cartridges.
Don't want to purchase a scanner?
Scanners are available at many public places, such as libraries, shipping stores (e.g., FedEx Kinkos, UPS Store), post offices, campus affiliated computer labs, etc. These locations may require you to pay for the use of their equipment, but it will get the job done! There will typically be a sales associate or attendant available to assist you in using the scanner. You may want to call ahead and ask what type of payment is required (it may be coin operated). It is also a good idea to ask if you should bring a USB memory device with you or if their scanners can e-mail you the file(s).
I've got my file(s). Now what?
If you don't know what the next steps are to getting your work to your instructor or another person, check out the helpful information at the bottom of this guide.
An easy way to digitize hand drawn work such as formulas, equations, or illustrations is to draw or write on a graphics tablet, like a Wacom Intuos tablet. Graphics tablets typically come with a tablet surface and pen. The pen becomes your mouse and you can use it to draw on the tablet. Wacom brand tablets are reliable and fairly affordable.
How does a graphics tablet work?
Graphics tablets often come with software that can be installed on your computer. Many times, this software will include an application that will capture your drawings and allow you save the file as an image or other file format (i.e. Adobe PDF).
Other options for using the tablet include working directly in applications that allow you to turn your mouse pointer into a "pen". Many graphic editing applications like Adobe Photoshop or "painting" applications, like Microsoft Paint, allow you to "paint" or "draw" with your mouse.
If you are using Windows you can use the Ink feature in Microsoft Office products or use the method below to draw and save your work:
Using PowerPoint
- Open up a new Microsoft PowerPoint presentation and create a presentation with the number of blank slides you think you will need to complete the assignment.
- Insert > Slide Number will allow you to add a date and pages numbers to your slides.
- Select Slide Show tab and view from the beginning.
- Right click mouse and select ball point pen in the Pointer Options.
- The pen writing on the tablet surface will appear on the screen. Hit space bar to go to next sheet and right-click End Show and the Save your Ink Annotations option.
- When your assignment is finished click on Save As > Save as PDF (pdf being the preferred file format for submission). Upload your file into the appropriate Canvas Assignment or Quiz.
- Be sure to check your instructor's requirements for submission!
What Do You Do With The Drawings?
Now you have a nice digital drawing or illustration of your work and you need to include it in your assignment. How do you do that? A simple method for integrating your new illustration with your assignments is to take the drawing file (as an image) and insert it into a Word document.
Regardless of how you create your assignments, it is always a good idea to make sure that ALL of the pages that you submit include your name.
I've got my drawing in a Word file. Now what?
If you don't know what the next steps are to getting your work to your instructor or another person, check out the helpful information at the bottom of this guide.
Another way you can draw equations and formulas or annotate documents is to use a mobile tablet device, like an iPad, Surface, or Galaxy Tab. These tablets have a wide variety of drawing of annotation apps, both free and paid, that you can find. Purchasing a tablet can be relatively expensive, but if you already own an iPad or other tablet, this might be the way for you to go!
Using one of the drawing or annotation apps on your tablet, you can draw pretty much anything you can think of. Once you have your drawings complete, most of the apps have the option to save your drawing as an image on your device.
Some apps will allow you to save your work as a PDF file too!
Once you have your image on your device you can e-mail it to yourself or directly to your instructor. As always, be sure to check your instructor's requirements for submission!
I've got my file(s) from my tablet. Now what?
If you don't know what the next steps are to getting your work to your instructor or another person, check out the helpful information at the bottom of this guide.
If you have written out your homework or quiz on a piece of paper, there are several apps that are available for your tablet or phone that will allow you to scan your hand written document. The 'scans' using these hand-held types of devices typically involve taking a picture of the document.While this might be convenient, not all of this software produces results that can be sent to an instructor.
Two Items to Monitor
- FILE SIZE: 'Scans' of documents that are simply photos will tend to be very large file sizes.
- CLARITY: Some cameras are better than others, and light conditions matter. If it can't be read, it can't be graded!
See below for Guidelines.
Whenever possible look for the option to scan and save your document as a PDF file!
Once you have your image on your device you can e-mail it to yourself or directly to your instructor. As always, be sure to check your instructor's requirements for submission!
I've got my file(s) from my tablet. Now what?
If you don't know what the next steps are to getting your work to your instructor or another person, check out the helpful information at the bottom of this guide.
Inserting an image in a Word document is very simple. Make sure you know where your image is being stored on your computer or external device (e.g., a USB memory drive). Once you know where your image is located, open up your Word document or create a new one. Move your cursor to where you'd like the image to be and follow one of the methods below.
To insert an image using the Ribbon:
- Click on the Picture icon
- Select Picture from File
- This will bring up the file browser.
- Locate your image using the file browser.
- Click once on your image file to select it.
- Click Insert.
To insert an image using the Menu:
- Click on the Insert menu at the top of the Word window.
- Select Photo > Picture from File
- This will bring up the file browser.
- Locate your image using the file browser.
- Click once on your image file to select it.
- Click Insert.
At this point you should have your image in your Word document! You can continue adding more images or text to your document and save your work when you are ready. That's all you need to do to add images to your document!
Guidelines for Submissions Section
The first thing you should do:
Once you have the file, it is good practice to ensure that the file is:
- within reasonable file size limits
- clearly readable, and
- complete and contained in one file.
Guidelines for Reasonable Scans
FILE SIZES: Your file sizes should meet the following guidelines:
- Quizzes (2 - 4 scanned pages) - should be less than 1 MB.
- Homework (4 - 6 scanned pages) - should be less than 1.5 MB
- Exams (7-8 scanned pages) - should be less than 2 MB
CLARITY: If it can't be read, it can't be graded! Lighting makes a difference. Good handwriting makes a difference! Click on the following sample links below to compare with the files that you plan to upload:
Unsatisfactory Examples
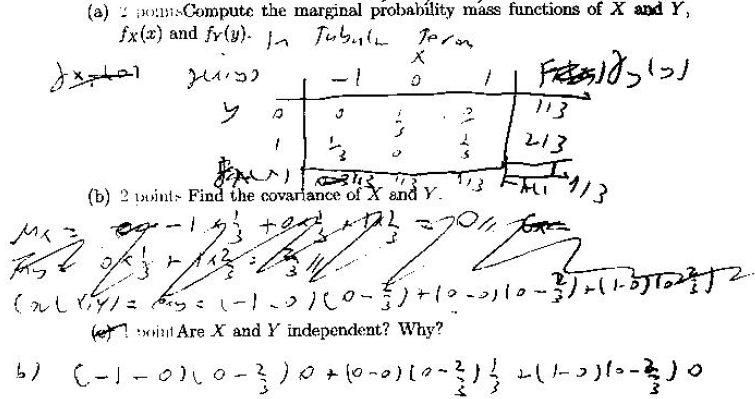
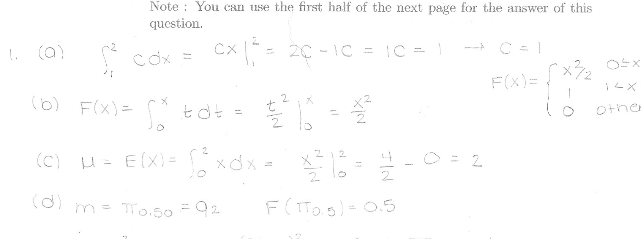
Acceptable Examples
Good Example 1 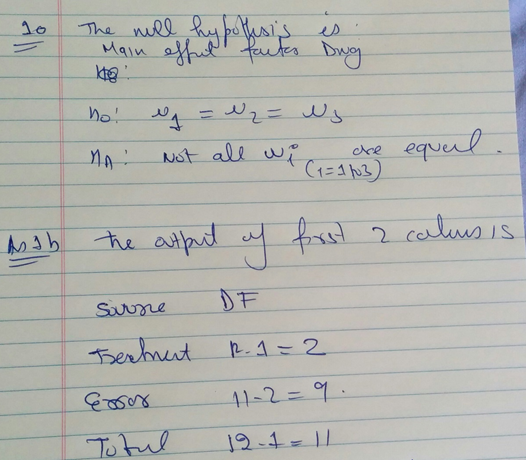
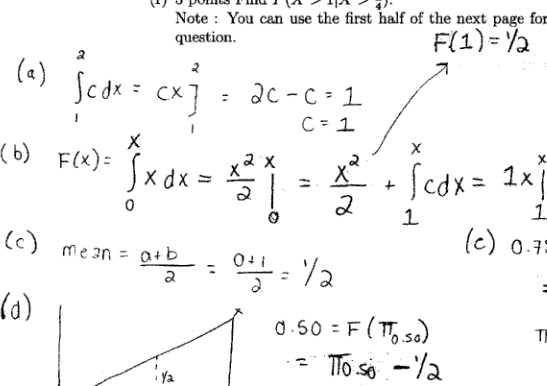
ONE FILE: Submitting several files for a single assignment can be confusing for instructors and for you when it comes to grading and feedback.
- Merge all of your files into one file. Either insert smaller images into a Word document (see above) or merge all of your separate pages into one .pdf file (see below).
- Make sure that all pages are portrait rather than landscape oriented and that none of your pages are upside down!
- Make sure all the pages are scanned properly so that nothing is missing! You should also make sure that ALL of the pages that you submit include your name. Usually the header or footer is a good place!
- If you are going to be submitting your file to Canvas, you will want to find the appropriately labeled Canvas assignment or quiz for your assignment and follow the steps in Canvas to submit your work. If your instructor has provided instructions, be sure to follow those instructions. Contact your instructor if it is unclear where your assignment should be sent.
Compressing and/or Merging PDF Files
If the file that you have scanned is still too large you can try compressing it.
Try the Compress PDF tool hosted at Smallpdf.
If you scanned multiple pages of work and ended up with more than one PDF file, there is a free online tool available to merge these files together. The tool is easy to use and has simple instructions available on its site.
Try the Merge PDF tool hosted at Smallpdf.
Once you have your new file you can follow the information above for submitting to Canvas or instructions that were provided by your instructor!
