Information
What is SAS? Section
According to their site, SAS,
"SAS is the leader in business intelligence and predictive analytics software."
This application is used directly or referred to in many of the online STAT courses at Penn State.
Obtaining A Copy Of SAS
See the Statistical Software page for information regarding obtaining a copy. Please note that the SAS Student License and Media expires annually in June.
SAS can also be accessed through Penn State's WebLabs service although there are limitations to how it may be used in the web-based environment. Students are STRONGLY advised to have access to a local copy of SAS. Please contact your instructor to see if using SAS remotely will present problems with what you need to learn.
Launching SAS Programs in Our STAT Courses...
For efficiency purposes, you may sometimes find a 'Launch SAS' button to download the relevant SAS program and open it automatically using the SAS application installed on your local computer. Or, you might simply be presented with a link to the SAS program file.
Configuring your browser so that downloads open your SAS application automatically
The process of installing SAS on your local computer involves specifying and registering with your Windows operating system all of the file types that SAS will use within the SAS application. As a result, for example, Windows will place SAS-specific icons where SAS files that have the '.sas' file extension are listed.
The browser that you are using to display the lesson pages should also be able to distinguish these file types as well. The first time that you click on a link and begins downloading a file type that your computer or browser does not recognize, a dialog box will appear that will ask you whether you want to Open the file with a specific application, Save the file to a location on your computer, or cancel the download. Be sure to select the option for opening all files that have the file extension '.sas' with your SAS application. This involves finding and selecting the SAS program through this dialog box. Once this configuration is set, any time you click on a link that is a SAS file having a '.sas' extension, it will automatically launch SAS (if it isn't open already) and then open the program within the Program Editor window of your SAS application.
If you have you missed doing this the first time around you can still let your system know the preferred application you would like for a specific file type at any time. If the program code shows up in a separate window, use the File > Save Page As option and save the file to a location on your computer. Now, locate the newly saved file and right-click on it so that a dialog box similar to this appears:
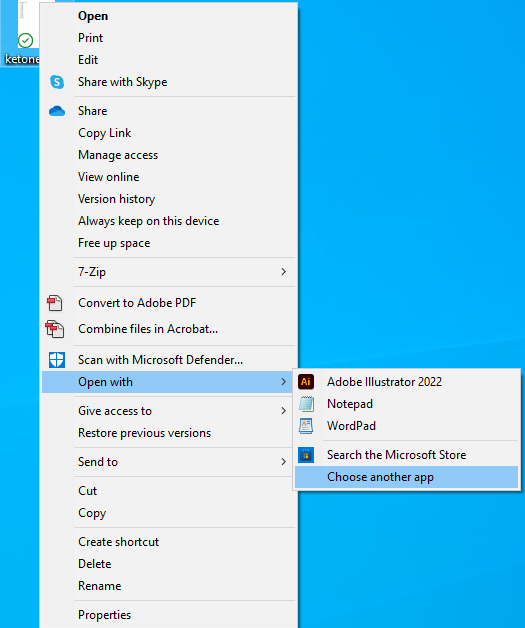
The key selection here is the Open With option. If SAS does not appear on the list, then use the Choose Program... option. You should get a dialog box that looks like this:
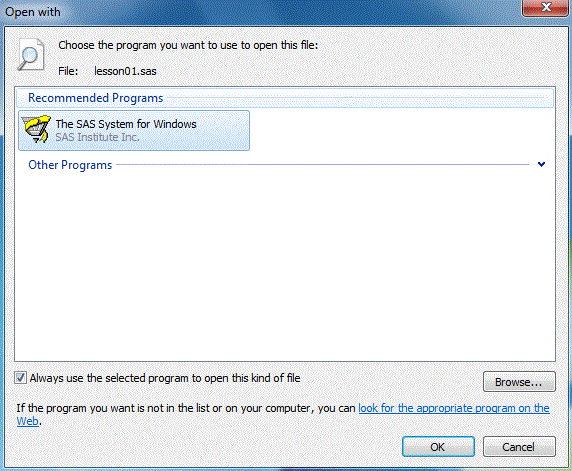
Be sure to check the box that we have circled in red - "Always use the selected program to open this kind of file."
You can test this using the Launch button at the bottom of this page.
Not to worry! If the configuration has not been specified, your browser will display the text of SAS program in a new window. All you need to do is copy and paste the text of this SAS program file into your SAS Program Editor window.
Configuring your computer to do this automatically provides convenience, but you always should have access to the text of the SAS program itself.
Datasets
Datasets are presented within the context of the lesson, usually found within the narrative of an example as regular links. The links are the text or data files where the data is stored. Data files typically include the file extension .txt and will open in a new window when clicked.
If you want to download and save this file to a specific location on your computer, right-click the link and select the Save Link As option (see right). A Save dialog box will be displayed and allow you to save the text file to the location you choose on your computer. Try doing it with this data set: dogs.txt.
Free SAS eLearning Resources Section
For Educators:
SAS provides free e-learning and training resources for professors through the SAS Educator Portal. To access these resources, educators need to create a SAS Profile using their .EDU email address. This profile will enable them to request access to the SAS Educator Portal and take advantage of its offerings.
The SAS Educator Portal is designed specifically for professors, providing them with access to a wide range of SAS resources. The wealth of resources are provided to support educators in teaching SAS to their students.
For Students:
SAS offers free e-learning and training resources for students through the SAS Skill Builder Portal. To access these resources, students must create a SAS Profile using their .EDU email address. Once they have created a profile, they can request access to the SAS Skill Builder Portal and start learning SAS.
The SAS Skill Builder Portal is designed to help students build their SAS skills and knowledge. It offers a range of resources designed so students can gain the skills they need to succeed in their academic and professional careers.
